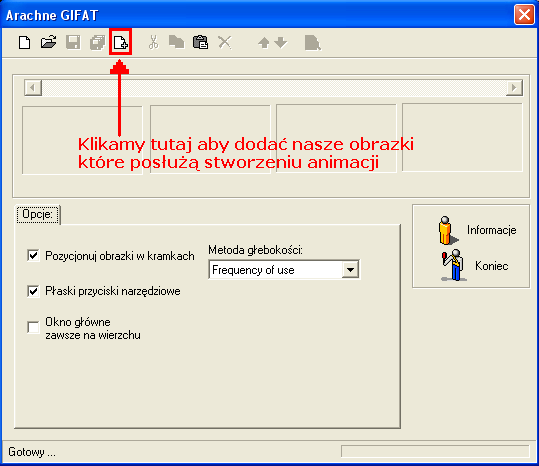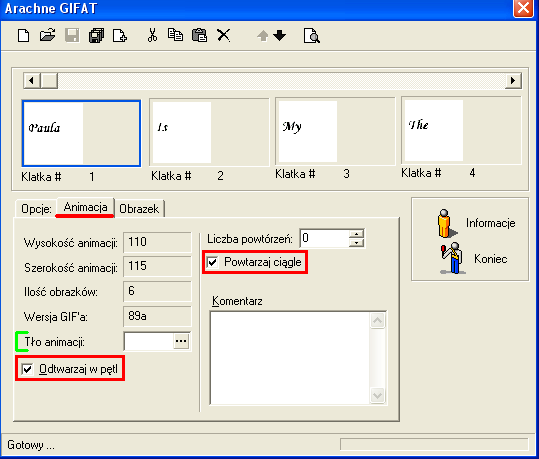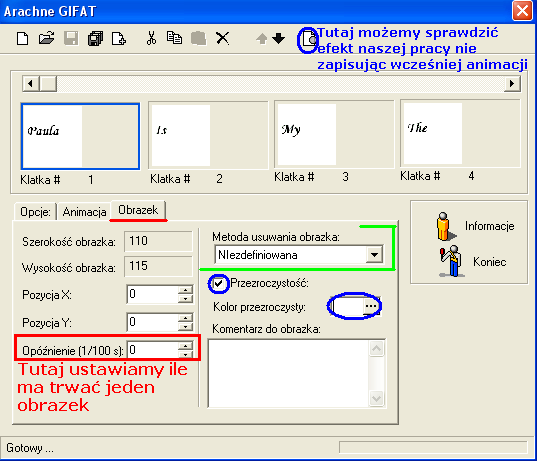Przezroczyste grafiki: Różnice pomiędzy wersjami
(Dopisanie kategorii, zmiana linku na oficjalną stronę windowsowkiego instalatora GIMPa i inne zmiany.) |
(Robienie przezroczystego tła w animacjach (Gifat)) |
||
| (Nie pokazano 1 wersji utworzonej przez jednego użytkownika) | |||
| Linia 1: | Linia 1: | ||
| − | + | __TOC__ | |
| − | Wszelkie grafiki przedmiotów, potworów lub ikony czarów muszą obowiązkowo mieć tło przezroczyste, w celu uniknięcia problemów związanych z wyróżnianiem się ich na stronach używających szablonów o ustalonych tłach.<br/> | + | ===Wstęp=== |
| − | Do zrobienia przezroczystego tła w grafikach potrzebny jest program graficzny bardziej zaawansowany, niż np. podstawowy Paint. W poniższym poradniku do opisania | + | <br> |
| + | Wszelkie grafiki i animacje przedmiotów, potworów lub ikony czarów muszą obowiązkowo mieć tło przezroczyste, w celu uniknięcia problemów związanych z wyróżnianiem się ich na stronach używających szablonów o ustalonych tłach.<br/> | ||
| + | Do zrobienia przezroczystego tła w grafikach potrzebny jest program graficzny bardziej zaawansowany, niż np. podstawowy Paint, zaś do stworzenia animacji posłuży nam program Gifat. | ||
| + | <br>W poniższym poradniku do opisania tworzenia przezroczystych grafik zostanie użyty darmowy program {{Wikipedia|GIMP|GIMP}}, którego instalator dla systemu Windows można ściągnąć z jego [http://gimp-win.sourceforge.net/stable.html oficjalnej strony]. | ||
====Edycja grafiki w programie GIMP==== | ====Edycja grafiki w programie GIMP==== | ||
Otwieramy naszą grafikę i postępujemy według instrukcji (dobrze jest sobie powiększyć edytowaną grafikę, aby lepiej widzieć co się zaznacza): | Otwieramy naszą grafikę i postępujemy według instrukcji (dobrze jest sobie powiększyć edytowaną grafikę, aby lepiej widzieć co się zaznacza): | ||
#Wybieramy MENU '''Warstwa''', następnie '''Przezroczystość''' i '''Dodaj kanał alfa'''.<br/>[[Grafika:Poradnik-przezroczystość.PNG]] | #Wybieramy MENU '''Warstwa''', następnie '''Przezroczystość''' i '''Dodaj kanał alfa'''.<br/>[[Grafika:Poradnik-przezroczystość.PNG]] | ||
#Wchodzimy w MENU '''Zaznaczanie''' i wybieramy opcje '''Według koloru'''. W tej chwili musimy kliknąć kursorem myszki na tło, czyli w tym przypadku biały kolor:<br/>[[Grafika:Poradnik-przezroczystość1.PNG]] | #Wchodzimy w MENU '''Zaznaczanie''' i wybieramy opcje '''Według koloru'''. W tej chwili musimy kliknąć kursorem myszki na tło, czyli w tym przypadku biały kolor:<br/>[[Grafika:Poradnik-przezroczystość1.PNG]] | ||
| − | # | + | #Wchodzimy w MENU '''Edycja''', wybierając opcje '''Wyczyść''' (ta opcja wyczyści to co wcześniej było zaznaczone)<br/>[[Grafika:Poradnik-przezroczystość2.PNG]] |
#Tło po tej operacji powinno być przezroczyste, co w edytorze będzie zaznaczone charakterystyczną "szachownicą" (widać na zdjęciu).<br/>[[Grafika:Poradnik-przezroczystość3.PNG]] | #Tło po tej operacji powinno być przezroczyste, co w edytorze będzie zaznaczone charakterystyczną "szachownicą" (widać na zdjęciu).<br/>[[Grafika:Poradnik-przezroczystość3.PNG]] | ||
| − | #Później wystarczy już tylko zapisać obrazek, pamiętając, że grafiki przedmiotów i potworów koniecznie muszą być w formacie *.gif!<br/>[[Grafika:Poradnik-przezroczystość4.PNG]] | + | #Później wystarczy już tylko zapisać obrazek, pamiętając, że grafiki przedmiotów i potworów koniecznie muszą być w formacie *.gif!<br/>[[Grafika:Poradnik-przezroczystość4.PNG]]<br><br> |
| − | + | ====Edycja animacji w programie Gifat==== | |
| − | + | W poniższym poradniku do opisania tworzenia przezroczystych animacji zostanie użyty darmowy program Gifat, który bardzo prosto można znaleźć w ogólnodostępnym internecie. | |
| + | *Na początku uruchamiamy nasz program. Dalej obrazki same będą instruować: | ||
| + | [[Grafika:Gifat.PNG]] | ||
| + | *Wybieramy z jakich obrazków (najlepszym rozwiązaniem byłoby jednolite tło we wszystkich obrazkach - to uprości robienie efektu przezroczystości) chcemy stworzyć animacje. Gdy już je załadowalismy przechodzimy w zakładkę ''Animacja''. | ||
| + | [[Grafika:Gifat1.PNG]] | ||
| + | *Tam gdzie pisze '''Tło animacji''' wybieramy kolor jaki mamy w tle wszytskich obrazków, czyli w tej sytuacji jest to biały. Następnie zaznaczamy opcję '''Odtwarzaj w pętli''' i '''Powtarzaj ciągle'''. Przechodzimy do zakładki ''Obrazek'': | ||
| + | [[Grafika:Gifat3.PNG]] | ||
| + | *W polu podpisanym "''Metoda usuwania obrazka''" zaznaczamy ''Przywróć tło''. | ||
| + | <font color="red">'''Uwaga!'''<br> | ||
| + | Nastepną czynność należy powtórzyć na wszystkich obrazakch!!</font> | ||
| + | Ustawiamy opóźnienie na wskazaną przez siebie wartość i zaznaczamy opcję ''Przezroczystość'' oraz wybieramy kolor przezroczystości (kolor tła-w tym przypadku biały). Po zakończeniu tejże operacji na wszystkich obrazakach możemy sprawdzić efekt naszej pracy pod ikonką "podgląd". Jeśli omówione czynności przebiegły prawidłowo powinniśmy dostać animację bez tła. Oto przykład:<br><br> | ||
| + | [[Grafika:Gifat4.gif]] | ||
'''Udanych Gifów!'''<br/>By [[Użytkownik:Neomania|Neomania]] | '''Udanych Gifów!'''<br/>By [[Użytkownik:Neomania|Neomania]] | ||
[[Kategoria:Poradniki]] | [[Kategoria:Poradniki]] | ||
Aktualna wersja na dzień 20:47, 8 sty 2008
Wstęp
Wszelkie grafiki i animacje przedmiotów, potworów lub ikony czarów muszą obowiązkowo mieć tło przezroczyste, w celu uniknięcia problemów związanych z wyróżnianiem się ich na stronach używających szablonów o ustalonych tłach.
Do zrobienia przezroczystego tła w grafikach potrzebny jest program graficzny bardziej zaawansowany, niż np. podstawowy Paint, zaś do stworzenia animacji posłuży nam program Gifat.
W poniższym poradniku do opisania tworzenia przezroczystych grafik zostanie użyty darmowy program GIMP, którego instalator dla systemu Windows można ściągnąć z jego oficjalnej strony.
Edycja grafiki w programie GIMP
Otwieramy naszą grafikę i postępujemy według instrukcji (dobrze jest sobie powiększyć edytowaną grafikę, aby lepiej widzieć co się zaznacza):
- Wybieramy MENU Warstwa, następnie Przezroczystość i Dodaj kanał alfa.
Plik:Poradnik-przezroczystość.PNG - Wchodzimy w MENU Zaznaczanie i wybieramy opcje Według koloru. W tej chwili musimy kliknąć kursorem myszki na tło, czyli w tym przypadku biały kolor:
Plik:Poradnik-przezroczystość1.PNG - Wchodzimy w MENU Edycja, wybierając opcje Wyczyść (ta opcja wyczyści to co wcześniej było zaznaczone)
Plik:Poradnik-przezroczystość2.PNG - Tło po tej operacji powinno być przezroczyste, co w edytorze będzie zaznaczone charakterystyczną "szachownicą" (widać na zdjęciu).
Plik:Poradnik-przezroczystość3.PNG - Później wystarczy już tylko zapisać obrazek, pamiętając, że grafiki przedmiotów i potworów koniecznie muszą być w formacie *.gif!
Plik:Poradnik-przezroczystość4.PNG
Edycja animacji w programie Gifat
W poniższym poradniku do opisania tworzenia przezroczystych animacji zostanie użyty darmowy program Gifat, który bardzo prosto można znaleźć w ogólnodostępnym internecie.
- Na początku uruchamiamy nasz program. Dalej obrazki same będą instruować:
- Wybieramy z jakich obrazków (najlepszym rozwiązaniem byłoby jednolite tło we wszystkich obrazkach - to uprości robienie efektu przezroczystości) chcemy stworzyć animacje. Gdy już je załadowalismy przechodzimy w zakładkę Animacja.
- Tam gdzie pisze Tło animacji wybieramy kolor jaki mamy w tle wszytskich obrazków, czyli w tej sytuacji jest to biały. Następnie zaznaczamy opcję Odtwarzaj w pętli i Powtarzaj ciągle. Przechodzimy do zakładki Obrazek:
- W polu podpisanym "Metoda usuwania obrazka" zaznaczamy Przywróć tło.
Uwaga!
Nastepną czynność należy powtórzyć na wszystkich obrazakch!!
Ustawiamy opóźnienie na wskazaną przez siebie wartość i zaznaczamy opcję Przezroczystość oraz wybieramy kolor przezroczystości (kolor tła-w tym przypadku biały). Po zakończeniu tejże operacji na wszystkich obrazakach możemy sprawdzić efekt naszej pracy pod ikonką "podgląd". Jeśli omówione czynności przebiegły prawidłowo powinniśmy dostać animację bez tła. Oto przykład:
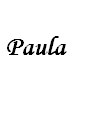
Udanych Gifów!
By Neomania